May 12,2020 • Filed to: Flash Drive Recovery • Proven solutions
Insert a USB drive into your USB port. MacOS will recognize the drive and show its icon on the desktop. Launch Disk Utility. Select Search in the top-right corner. Type in 'Disk Utility'. Select the Disk Utility search result. Select your USB drive from the list on the left. Select Erase at the top. Type in a Name for the drive, then select a Format. Formatting With Windows 8.1: Insert the USB drive into an open port on your Windows computer. Reformat USB Flash Drive or SD Card Using Disk Utility in Mac Usually, when you buy a USB drive, it is formatted using the FAT32 file system by default. This is perfect for use with. If your USB or SD card has been hit by a virus, things may not work as expected even if the virus has been removed. No.5 disk formatting tool for Windows and Mac – Paragon Disk Wiper. Paragon Disk Wipe allows you to create a bootable USB-flash drive or external hard drive that will help you to completely erase a whole hard disk, a separate partition or just clean free space. It is the reliable disk formatting tool for Windows/Mac.
Not every USB flash drive available out there can be used with your Mac system right away after buying it. There are some flash drives that need to be first formatted before you store data on them. Mac system provides support for different file systems.
If you find that the USB flash drive you've purchased isn't compatible with your Mac computer, then you need to format to file system supported by your system. The main reason behind why all USB drives aren't compatible with Mac is because most of them are designed to use on Windows OS, which operates on the FAT32 system. On the other hand, Mac systems operate on either APFS or Mac OS Extended.
The good news is that there is no need to panic if you've purchased a USB flash drive running on a different format than what is supported by your Mac. Unrar utility mac.
Here, in this article, we will show you how to format USB on Mac to a compatible file system. As formatting leads to data loss and that's why we will also introduce you with best USB drive data recovery tool you can use to recover your lost data.
Part 1: How to Format USB on Mac?
Formatting a USB flash drive on Mac is a little bit lengthy process but yields the desired result. Also, before you process with the process, make sure that the device has no important data on it. Duplicate file remover. This process will erase all the data from it. Thus, copy all important files that you need from the drive to your computer or another external storage device.
Now, let's learn how to format the flash drive on Mac:
Step 1 Start the process by plugging the USB drive into a USB socket. If you've MacBook Pro or latest MacBook, then you need a USB-C to USB Adapter.
Step 2 Next, launch the new Finder window and then, click the drive. And move to 'Applications'>' Utilities'> and here, double-tap on 'Disk Utility'.
Step 3 After that, tap on the USB drive in the sidebar and next, you need to select 'Erase' option from the toolbar located at the top of the current window.
Step 4 Now, a window will drop down and here, enter a specific name for the formatted drive. After that, choose the type of format you would like to have from the drop-down menu.
Step 5 Run windows vm on mac. If the flash drive has some kind of sensitive data, then click 'Security Options'. This will enable you to select how securely you would like to have data to be deleted.
Step 6 Thereafter, you need to move the slider to right. The further you move the slider, the more passes the delete/erase feature will make the meaning more securely data will be deleted. But, this will boost the format time too.
Step 7 Finally, tap on 'Ok' and next, choose Erase.
That's how to format the flash disk on Mac. As you can see that it is quite a time-consuming process, and you need to follow every step to get the desired results.
Part 2: Which Format to Choose When Formatting?
Well, formatting USB flash drive isn't a complex task, but the real struggle starts when it comes to choosing the file format. As per the currently running Mac version, macOS High Sierra or older, there are two options available for file format - APFS and Mac OS Extended. Following are some factors that will help you determine the best USB format for Mac according to your needs:
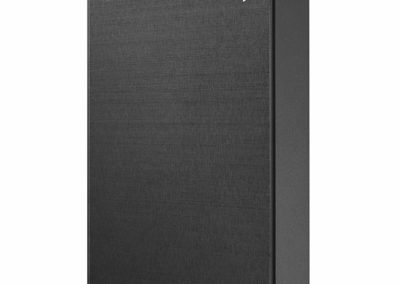
- If you are using a Mac running with macOS older than High Sierra, then it is important to format thumb drive with the Mac OS Extended format. The reason for doing this is that if you reformat a disk in the APFS file format, it will fail to load in your Mac system.
- If you want to format a flash drive on your Mac, then go for the APFS format because they are solid-state drive (SSD) optimized. More importantly, even if you plan to reformat a hard drive, then APFS is a more reliable and fast option.
- If you want to use USB flash drive for Time Machine backups, then you should consider Mac OS Extended format. The reason is that APFS disk does not provide supports for Time Machine backups. Moreover, if you prefer this format, then it will provide you with the option for reformatting USB drive using Mac OS Extended format.
- However, you can backup an APFS formatted disk or drive to a Mac OS Extended Time machine drive.
Keep the above points in your mind while formatting a USB flash drive to make sure that you choose the right file format.
Part 3: How to Format USB Flash Drive to FAT32 on Mac?
If you want to use a USB drive on both Mac and Windows, then you need to format the drive to the format supported by both systems. And FAT32 is the format that both Mac and Windows PC support. In other words, you can read and write FAT32 file format on both the operating system.
Moreover, there are a lot of users who want to use the USB drive on both Windows and Mac and there are also others who want to use it as a storage device for TV shows, and that's why reformatting to FAT32 format is necessary.
However, no matter for what purpose you need to format the USB drive to FAT32, there are two methods available to how to format flash drive to FAT32 on Mac:
Method 1: Disk Utility
Here's what you need to do format USB drive to FAT32 with disk utility:
Step 1 Smart pss for mac. To start with, connect USB drive that you want to format to your Mac.
Step 2 Then, select 'Applications'>' Utilities'. Next, open the Disk Utility.
Step 3 Now, you need to choose the USB drive from the sidebar of disk utility. Next, select 'Erase' from the toolbar of disk utility.
Step 4 Now, provide a name to the formatted disk and choose a FAT32 file format from the menu.
Step 5 Finally, choose Erase and in a while, your drive or disk will be reformatted to the FAT32 format.
Method 2: Terminal Command Line
Generally, users prefer disk utility to format a disk or drive. But, users who are quite good at using the terminal in macOS can also format the drive from the command line on Mac.
Here's how to how to format USB stick for Mac and Windows PC using the terminal command line:
Step 1 First, go to the 'Applications'>' Utilities'. Here, double-click the 'Terminal' application to run it.
Step 2 Now, you need to run the command i.e. Diskutil list. This will provide a list of all the mounted drives on your Mac system.
Step 3 After finding the drive you want to format, you need to copy its identifier for the next command. Here, you also need to choose a name and format type.
The next command you need to run in the command line - Diskutil eraseDisk FILESYSTEM DISKNAME DISKIDENTIFIER.
Let's take an example - the drive you want to format has '/dev/disk5s2' as its identifier and the file system, in this case, is FAT32 and you named the drive as 'Full'. So, the command you will run in the terminal becomes - Diskutil eraseDisk FAT32 FULL /dev/disk5s2.
That's how format flash drive on Mac to FAT32 file system using terminal command line works. No doubt, it is a little bit complex for users who aren't much familiar with the command line. That's why this method is recommended for those who know how to use the terminal on Mac.
Once you're able to format your USB drive to FAT32, you can use it on both Mac and Windows PC. If you realize that you've lost some important files after formatting the drive, don't be panic. The next part of our guide will help you to get back lost data from a USB drive.
Part 4: Best USB Drive Data Recovery Software
:max_bytes(150000):strip_icc()/001_format-sd-card-using-windows-4128719-e694ad827b864156b4dd472f4c5d1016.jpg)
- If you are using a Mac running with macOS older than High Sierra, then it is important to format thumb drive with the Mac OS Extended format. The reason for doing this is that if you reformat a disk in the APFS file format, it will fail to load in your Mac system.
- If you want to format a flash drive on your Mac, then go for the APFS format because they are solid-state drive (SSD) optimized. More importantly, even if you plan to reformat a hard drive, then APFS is a more reliable and fast option.
- If you want to use USB flash drive for Time Machine backups, then you should consider Mac OS Extended format. The reason is that APFS disk does not provide supports for Time Machine backups. Moreover, if you prefer this format, then it will provide you with the option for reformatting USB drive using Mac OS Extended format.
- However, you can backup an APFS formatted disk or drive to a Mac OS Extended Time machine drive.
Keep the above points in your mind while formatting a USB flash drive to make sure that you choose the right file format.
Part 3: How to Format USB Flash Drive to FAT32 on Mac?
If you want to use a USB drive on both Mac and Windows, then you need to format the drive to the format supported by both systems. And FAT32 is the format that both Mac and Windows PC support. In other words, you can read and write FAT32 file format on both the operating system.
Moreover, there are a lot of users who want to use the USB drive on both Windows and Mac and there are also others who want to use it as a storage device for TV shows, and that's why reformatting to FAT32 format is necessary.
However, no matter for what purpose you need to format the USB drive to FAT32, there are two methods available to how to format flash drive to FAT32 on Mac:
Method 1: Disk Utility
Here's what you need to do format USB drive to FAT32 with disk utility:
Step 1 Smart pss for mac. To start with, connect USB drive that you want to format to your Mac.
Step 2 Then, select 'Applications'>' Utilities'. Next, open the Disk Utility.
Step 3 Now, you need to choose the USB drive from the sidebar of disk utility. Next, select 'Erase' from the toolbar of disk utility.
Step 4 Now, provide a name to the formatted disk and choose a FAT32 file format from the menu.
Step 5 Finally, choose Erase and in a while, your drive or disk will be reformatted to the FAT32 format.
Method 2: Terminal Command Line
Generally, users prefer disk utility to format a disk or drive. But, users who are quite good at using the terminal in macOS can also format the drive from the command line on Mac.
Here's how to how to format USB stick for Mac and Windows PC using the terminal command line:
Step 1 First, go to the 'Applications'>' Utilities'. Here, double-click the 'Terminal' application to run it.
Step 2 Now, you need to run the command i.e. Diskutil list. This will provide a list of all the mounted drives on your Mac system.
Step 3 After finding the drive you want to format, you need to copy its identifier for the next command. Here, you also need to choose a name and format type.
The next command you need to run in the command line - Diskutil eraseDisk FILESYSTEM DISKNAME DISKIDENTIFIER.
Let's take an example - the drive you want to format has '/dev/disk5s2' as its identifier and the file system, in this case, is FAT32 and you named the drive as 'Full'. So, the command you will run in the terminal becomes - Diskutil eraseDisk FAT32 FULL /dev/disk5s2.
That's how format flash drive on Mac to FAT32 file system using terminal command line works. No doubt, it is a little bit complex for users who aren't much familiar with the command line. That's why this method is recommended for those who know how to use the terminal on Mac.
Once you're able to format your USB drive to FAT32, you can use it on both Mac and Windows PC. If you realize that you've lost some important files after formatting the drive, don't be panic. The next part of our guide will help you to get back lost data from a USB drive.
Part 4: Best USB Drive Data Recovery Software
Formatting a flash drive on Mac delete all data stored in the drive. To recover lost data from the USB drive, you need to use professional USB data recovery software like iSkysoft.
With the help of this software, you can recover various file types including photos, audio, video, documents, etc from any storage device, which include removable drives like USB. It is powerful enough to help you restore data under various data loss situations like accidental deletion, formatting, virus attack, etc. The best part of the software is that it provides support for all common file systems, which include FAT, APFS, etc.
Recoverit (IS)
A Life Saver to Solve Your Data Loss Problems!
- It is compatible with both Windows and Mac operating system.
- It supports a large number of storage device type including hard drives, USB flash drives, SD cards, etc.
- All major types of files can be recovered including music, images, video, documents, emails, and archives.
- It has a deep scan features for in-depth scanning of the hard drive for searching files to recover.
Get Recoverit (IS) from its official site on your Mac, and follow the below steps to recover lost data after you format USB to use on Mac and PC:
How To Reformat Usb Mac
Step 1 Choose a locationApple iphoto download for windows 7. After installing the iSkysoft on your Mac computer, run it and connect your USB flash drive to the computer. Then, select the connected drive as a partition or location from where you lost your data.
Step 2 San the locationNext, the software will initiate the scan process to locate the files you've lost in the selected location. This may take several minutes to complete the scan process.
Mac Os Reformat Usb Drive
Step 3 Preview and recover dataOnce the scan process completes, preview data and choose the desired files you want to recover. Finally, click 'Recover' button to get back the selected ones into the safe location on Mac.
Format Mac Usb On Windows
Conclusion:
We hope that this guide helps you learn how to format USB on MacBook. There are many situations when you need to use the drive on both Mac and Windows PC. In such cases, you can make it possible by simply formatting the drive. Most users don't back up their data before formatting and thus, end up losing their important files from the drive. Luckily, Recoverit (IS) can help you to perform USB drive recovery to get back the lost data.
